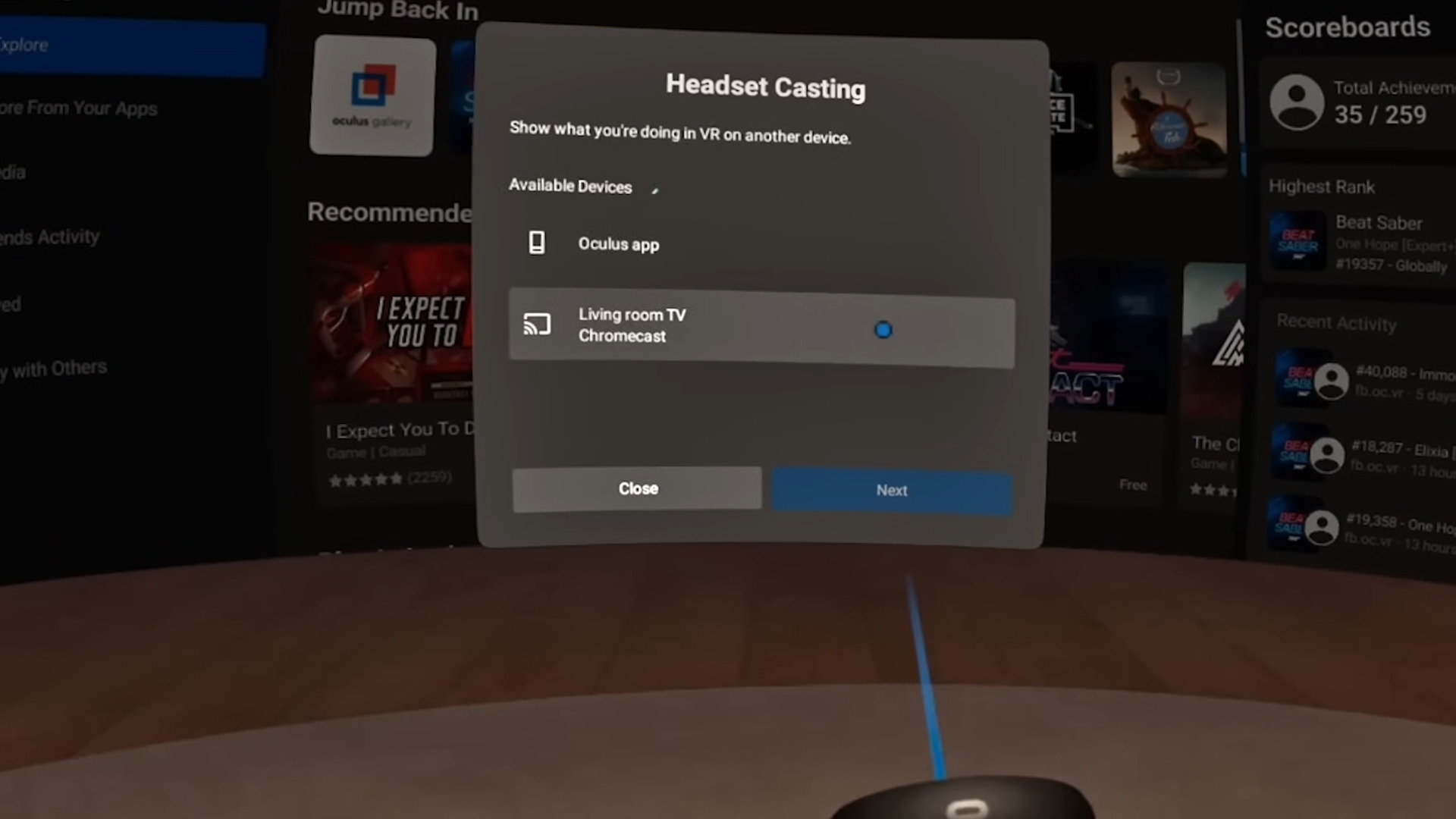Interesting how to connect oculus quest 2 to tv? You are in the right place. Many see VR as a solitary experience, which is understandable given that the core premise requires you to put on a headset. Online co-op and voice chat exist, but isolation from the outside world can feel lonely.
Education how to connect oculus quest 2 to tv helps you share the best virtual reality games with your friends and family. From big hits like Beat Saber and Pistol Whip to upcoming titles like Among Us VR and Iron Man VR, you can be sure no one will miss out on the action. There are several ways to connect the Quest 2 to your TV, making it the best VR headset on the market.
Ideally, we recommend having a Chromecast device or TV with Chromecast built-in. But if that’s not an option for you, there’s another solution, as you can connect your TV directly to your computer via an HDMI cable. Additionally, there is an Oculus app available for iOS and Android. You have options, and if you want to connect your Meta Quest 2 to your TV, this is all you need to do.
1. How to cast from Oculus Quest 2 directly to TV
First, make sure your Chromecast is connected to your TV via an HDMI input and on the same Wi-Fi network as your Quest 2. Next, launch your Quest 2 headset and press the Oculus button on the right controller. This action will open the main menu and click the Share button, which looks like an arrow with a pink background.
Then you will see the “Cast” button on the top left corner, click it and a list of available devices will appear. What the Chromecast looks like will depend on how you named the device, but you should see it clearly say “Chromecast” underneath. Click on it to receive a confirmation message and you’re done.
2. How to stream Oculus Quest 2 to TV via PC
This method is a bit more involved and may not be practical unless your computer is near the TV. Unless you’re using your best gaming laptop, but this solution may suffice if you don’t have a Chromecast handy. Follow the same initial steps on the Quest side as you did with Chromecast until you select an available device.
This time, select “Computer” and you will be able to broadcast via a private link. After that, log in to your meta account from PC and go to the casting page. If you don’t have the best gaming monitor and prefer to use a TV, connect it to your computer with an HDMI cable. Once connected, make sure your TV is recognized as a secondary monitor, move your browser to this screen, then choose to view your images in full screen mode.
3. How to launch Oculus Quest 2 through the Meta Quest app
To stream via smartphone, download the free Meta Quest app for Android or iOS. Sign in to your account, connect your device to the same Wi-Fi network as the Quest 2, and then grant the appropriate permissions to search for other devices. Turn on Quest 2 and TV, then download the app.
You’ll see the same Cast icon in the app in the top right corner. Click on it to find the Quest headset it should automatically connect to. Otherwise, just click on the device list to pair them manually. After that, a list of devices will appear, and as before, your TV should support Chromecast. You can only stream images directly to your phone if this is not the case.
Click on the appropriate device, wait for the confirmation message and you’re done. If you want to end your stream, click “Stop Stream” on the mobile app or click the “Share” button inside your Quest 2 headset.
Source : PC Gamesn