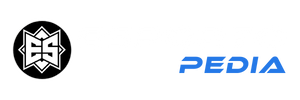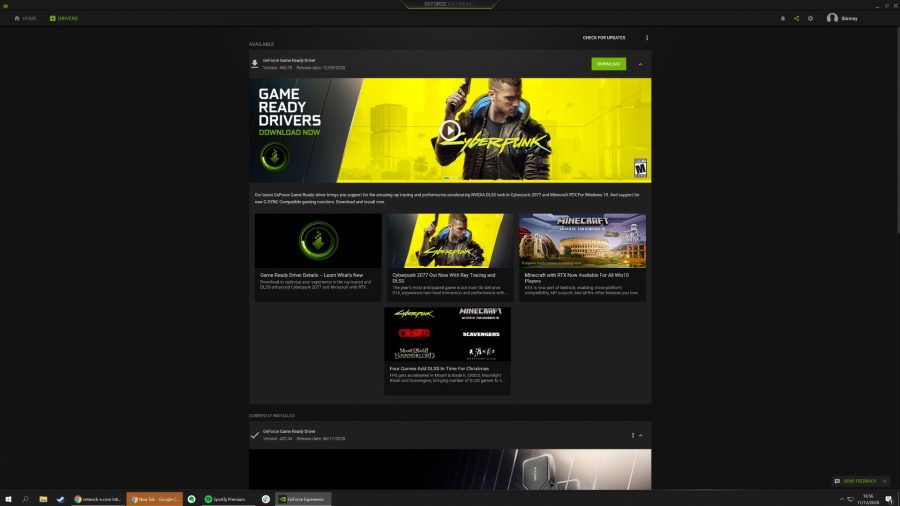There is almost always room for increase fps, even if your gaming PC has the most powerful graphics card. And let’s face it, every frame you can add to this meter gives you more of an edge over your opponents – we know our aging bones appreciate all the legwork they can do.
This is usually the last step after building the best gaming PC and installing the operating system. We know that you can’t wait to download the game and dive into it, but it only takes a few steps to optimize your PC and you will have a much better experience with it.
These methods aren’t just for new builds, as they can help speed up PCs that have slowed down over the years and extend their lifespan.
Let’s start with something easy.
1. Update your video card drivers
Updating your GPU driver is one of the easiest ways to get the most out of the best graphics cards, and as a result, you may see an increase in frame rate. Drivers are released regularly and offer new features, performance updates, and optimizations for the latest games.
Whether you have an AMD or Nvidia graphics card, simply visit their websites to download Radeon Adrenalin or GeForce Experience respectively. You may even have it installed already, which you can check in the Windows status bar if you’re using a Microsoft operating system. Once installed, it will be able to automatically detect the latest driver version for your video card, replacing the old one.
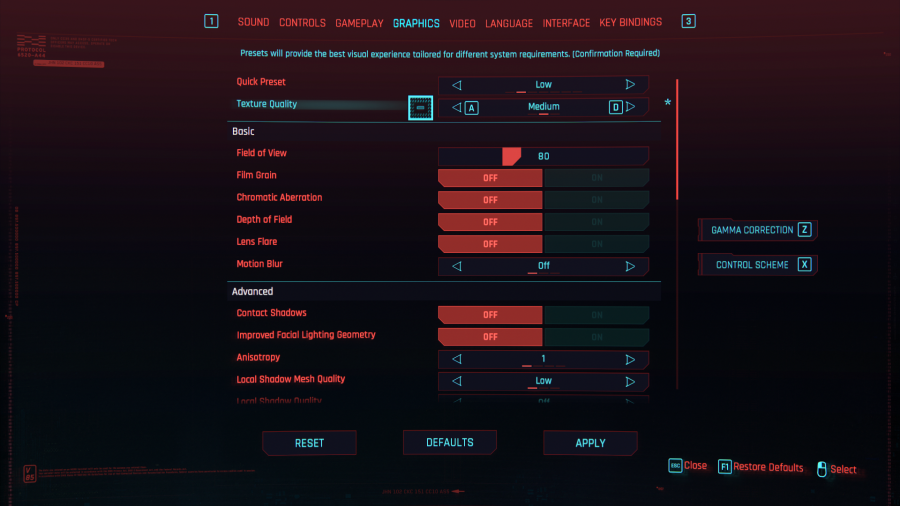
2. Optimize game settings
If you’ve tried all possible optimizations and still aren’t getting the frames you want, you may want to consider lowering your games’ graphics settings to increase the frame rate. Some general settings that are particularly taxing in games include render distance and texture quality. Screen resolution downscaling is also an option – select resolution scaling if the game has it, which will allow you to run games at lower resolutions while keeping the HUD and menus at their native resolutions, which can look pretty ugly if they are not saved. in native resolution.
If your computer is equipped with an RTX graphics card, you can take advantage of the GPU’s deep learning upsampling (DLSS) capabilities. By enabling Nvidia DLSS on supported games, you can achieve higher frame rates without sacrificing visual fidelity. This is achieved by dynamically resizing textures and then rearranging them using AI technology.
Of course, if you’re fighting for the red team, you can also use AMD FidelityFX Super Resolution (FSR), a similar upscaling solution that should also help you improve the performance of supported games.
If you have a mix of SSD and HDD, you’ll still want to have Windows installed on the SSD, then any other games that benefit from an SSD speed boost if there’s space; special mention to Cyberpunk 2077, which recommends an SSD for the intended experiment.
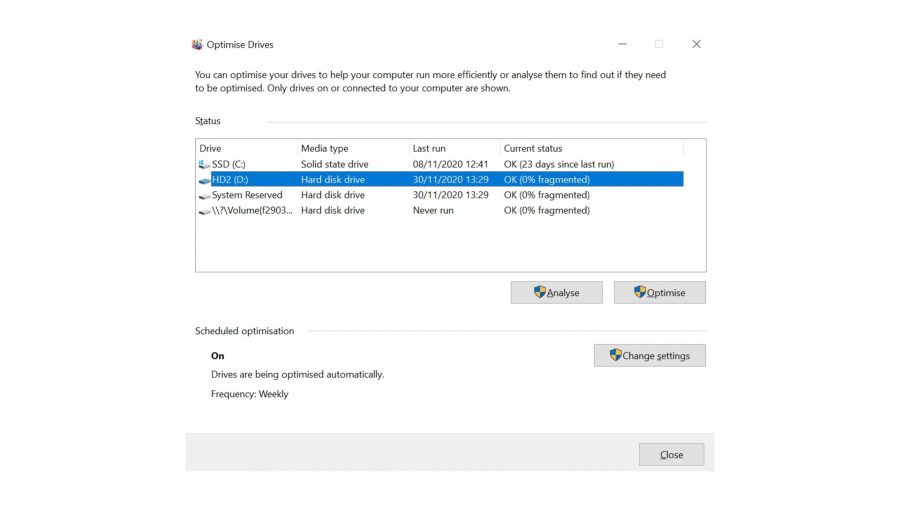
3. Defrag your hard drive
If you run your games on the best gaming SSD, which we highly recommend, this step does not apply to you. Those still working with a mechanical hard drive will need to defragment it from time to time to clean up those physical paths and keep everything running smoothly.
When data is added and deleted on a standard hard drive, the empty space on the drive is shared. If a new file is then added, its data may become fragmented across multiple sectors of the disk, increasing disk head motion, slowing down access speeds, and increasing load times in games or when downloading any file in general on your PC.
Defragmentation should be done once a month, ideally: it moves all the pieces of your system files into a single sector and consolidates all the empty disk space. This reduces the distance the disk head has to travel to open a file, since all files are in the same place, speeding up access time. In Windows 10, it’s very simple: just type “defragment” and press Enter at the Start menu, select the drive you want to defrag, and then press Optimize. You can also set Windows to automatically defrag.
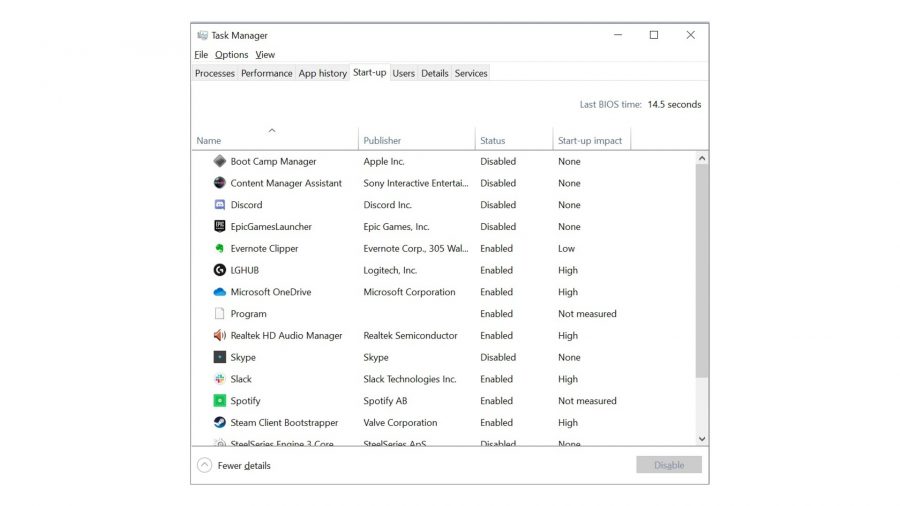
4. Check your apps and background processes
You’ll need to close all unnecessary background apps before running games, especially if you’re low on RAM. Web browsers like Chrome and Firefox use a surprising amount: if you have a dozen tabs open, you can see more than 2 GB of RAM being used. You might want to consider adding more RAM to your PC if you’re really having trouble.
Also look at what apps open at startup might be interfering with startup: press “Ctrl + Shift + Esc” to access task manager, go to the “Startup” tab and disable any programs you don’t want to open at startup. your computer. Task Manager will also show you how much RAM you are using at any given time.

5. Overclock your RAM
In addition to keeping track of how much memory you’re using, you should also check the speed of your RAM. As you might guess, the higher the megahertz frequency, the faster your memory will run, but it’s not as simple as buying 3200MHz DDR4 memory and just plugging it into a slot. speed, for example 2133 MHz, which requires overclocking to the intended speed.
If your motherboard can support the best gaming RAM at high frequencies, you can configure memory profiles in the BIOS, which you can access when you start your gaming PC by pressing one of the Fn or Del keys; should tell you what the key to success is for your system. After exclaiming that you’re in like a hacker in a 90’s movie, go to the BIOS overclocking tab and enable “XMP” to match the MHz to what your RAM supports.
While in the BIOS, you can also adjust the fan speed, as cooling helps your components work harder and your games run smoother. Many BIOSes have quiet fan/performance profiles, the former keeping temperatures low and preventing throttling by making each fan hum louder. Or, if you want to overclock your CPU, you can manually set the CPU fan higher.
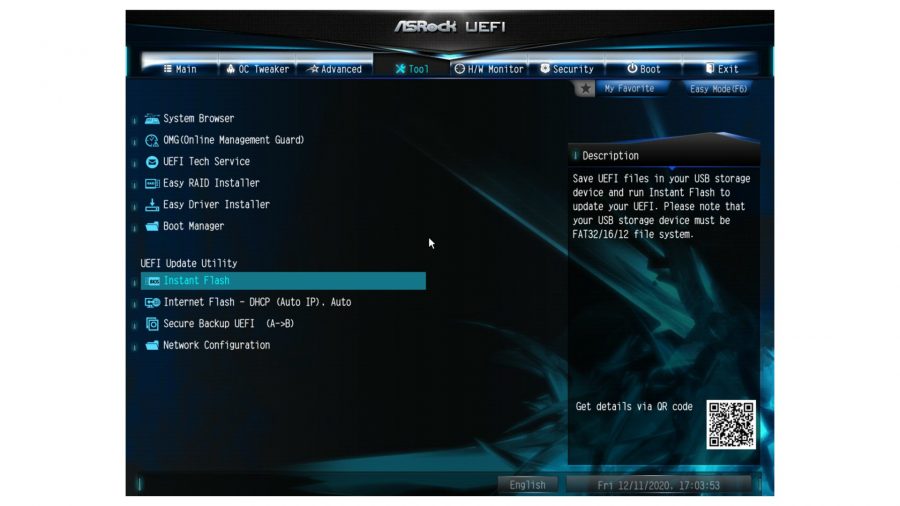
6. Update BIOS
Speaking of BIOS, when should you consider upgrading? It’s one of those “if it ain’t broke, don’t fix it” things. Updating the BIOS for no reason won’t bring you any performance, and if you run out of power while updating the BIOS, there’s always a chance your motherboard will crash, so don’t update alone if you have documented bugs, or enable support for newer Hardware: For example, AMD has added support for the Zen 3 processor on the 400 series motherboards.
Although the interfaces may vary between motherboards, it is a fairly similar procedure for all cards. BIOS USB flash utilities that allow you to update even without connecting a CPU or keyboard/mouse used to be reserved for higher-end motherboards, but most motherboards in recent years now support it; however, it does not require a BIOS update. risk, but it’s ideal if you need to update your BIOS to support new processors and don’t have a compatible replacement.
If you need it, it’s a fairly simple process: go to your motherboard manufacturer’s website, find your motherboard, and then download the latest update to a blank USB drive. Next, you’ll want to start your computer and go into the BIOS, scan for available devices, select the update USB drive, and then let it do its thing.

Sometimes no optimization will let you run the latest games well. It’s important to make sure you meet the minimum system requirements and update components if a service is missing. However, if you don’t want to invest in a CPU upgrade, you can simply learn how to overclock your CPU and GPU to get extra performance out of your gaming PC, although this works best when your CPU is paired with the best CPU cooler. CPUs. . .
But hopefully, after completing all the steps above, you’ll have a well-tuned gaming PC in front of you, ready to play the latest games on Steam, Ubisoft Connect, GOG, Origin, or whatever platform you prefer. . . . Remember to buy the best gaming monitor with a high refresh rate so you can see your frame rate increase and get an fps monitor to keep an eye on the numbers. The only thing left to say is good luck, have fun!
Source : PC Gamesn